
When a pop-up appears asking you to choose what application to use, confirm that it should use “Zoom Meetings”. Click on the meeting link in your Outlook meeting. If you have already installed the Zoom Meetings app on your computer, joining or starting a meeting is very simple. Click the Send button to send your meeting. You can also use the Scheduling Assistant to help you find a good time for your meeting. Add invitees and/or physical meeting rooms (if appropriate) as usual. Doing so has the potential to make it impossible for your attendees to connect to the meeting. Important: Do not modify the Zoom information that was automatically added to the invite. Modify the Subject Line and add any further context to the main content field above the Zoom information. Outlook will open a standard meeting invitation and populate it with all needed Zoom meeting information. Note: You can edit your default meeting settings by clicking on settings rather than Add a Zoom Meeting. Click the SSO link and enter “bcit” in the Company Domain field. 
Note: You may be asked to sign in to Zoom.
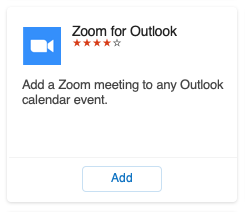
Click on the small Zoom icon in the menu bar and click on Add a Zoom Meeting.For most people the default values will be sufficient.

Refer to Zoom’s Help Center information about scheduling options. In the Zoom Schedule Meeting dialogue that appears, change any of the default settings that you wish to change for this meeting.Click on the Schedule a Meeting button.Note: The same basic process works with small variations in all versions of Outlook available to BCIT employees, including Outlook using macOS, BCIT webmail, and Office 365. The Zoom Plugin for Microsoft Outlook and Zoom Meetings application are required for the steps below.



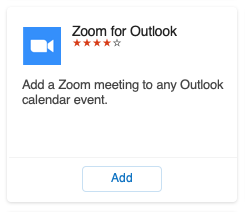



 0 kommentar(er)
0 kommentar(er)
